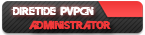The guide is based on Microsoft Windows operating system! | Difficulty Level: Medium
In this article you will find all necessary information to connect to our server using your Warcraft III client. Remember to Back up your game files before starting!
Step 1
If you already have a working Warcraft III with any previous PvPGN server, you can simply download `Diretide.reg` file which can be found in the download section.
Otherwise please download `DT_AutoInstall.rar`
Step 1.5
Skip this step if you DO NOT have a working Warcraft III that can connect to PvPGN server.
Install `Diretide.reg` which you have downloaded, it should ask for confirmation whether to install or not. Click yes to proceed to add our server to your Warcraft III battle.net list.
Launch the game using the `w3l.exe` client and click on magnifying icon and choose `Diretide` and you're done!
Step 2
Extract `DT_AutoInstall.rar` contents and copy all the files into your Warcraft III folder.
Step 3
Launch `Diretide.bat` (Right-click and run as administrator if you have trouble installing) and you will see text with numbers on your screen asking you to enter your choice.
Entering the number will tell the .bat file to perform the tasks indicated.
Step 4
If you're unsure of what to do, enter the number `1` (without the ` symbol) which is recommend for all new users. It should then ask for your Warcraft III folder path.
Example of a Warcraft III folder path: C:/Games/Warcraft III/
Step 5
Follow the prompt, which will mostly ask you to 'press any key to continue', or type `yes` or `no` (again without the ` symbol) until it returns back to the first screen which asks you to enter a number.
Step 6
Launch the game using the `w3l.exe` client and click on magnifying icon and then choose 'Diretide' and you're done!
How to connect to Diretide PvPGN
How to connect to Diretide PvPGN

"Computers have lots of memory but no imagination."