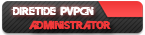The guide is based on Microsoft Windows operating system! | Difficulty Level: Easy
In this article you will learn how to portfoward using µTorrent to host game on Warcraft III, I mean duh, look at title.
Step 1
If you already have µTorrent install. Go to next step, otherwise download µTorrent follow the installation prompt. Make sure you have the option that asks you to have µTorrent added to your firewall exception ticked.
[Side note] µTorrent installation may try to install other free-software on your computer which none of us want or need. You can avoid this when installing by clicking `Decline` or `Not Accept` to the terms and conditions that does not belong to µTorrent. More and more free software tend to do that these day, so maybe this tip may help you with some of your future installations too.
Step 2
Once you have µTorrent installed. On the top left of the µTorrent windows screen, you will see the options `File` `Option` `Help`. Click on `Option` then `Preferences` and a new box should pop-up.
Or press Ctrl + P on your keyboard to also open the same option.
Step 3
On the left side of the box that has popped-up, click on `Connection`. Towards the right you will see a box with random numbers in there and a button called `Random port` next to it. Click on the `Random port` a few times.
Step 4
In the box with random numbers, clear the box and type `6112` (without the ` symbol) into the box and click `OK`.
Step 5
Restart your µTorrent and you're done!
Also please note that you need your µTorrent open and running to host games on Warcraft III.
How to portforward using µTorrent
How to portforward using µTorrent

"Computers have lots of memory but no imagination."